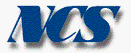はじめに
i-PALSをご利用頂く皆様へ。
i-PALSの使い方をより簡単にご理解頂くため、動画マニュアルを作成しました。
アプリケーションに同梱されている文書ベースのマニュアルを実際の動きで見ることが出来ます。
動画マニュアルはファイルサイズが大きいため、本サイトにのみ掲載しております。
同梱の文書マニュアルと合わせてご利用頂くことで、より分かり易くなると思います。
- マウス動作の凡例
-
黄丸:マウスの軌跡
赤丸:マウス左クリックまたはダブルクリック
青丸:マウス右クリック - 字幕動作の凡例
- 動きと同期して、実行可能な内容を表示します。
i-PALSの基本構成
アプリケーションとデータ
i-PALSは3つの外部データベースと2つのConfigurationデータを基に作図や発電量の計算を実行します。
アプリケーションの構成は、大きく下記の7つの機能で成り立っています。
- 基本情報:ユーザや設置場所のロケーション等を設定する
- 作図キャンバス:対象地等を作図し、日影図やレイヤー構成設定、割付までを実行する
- シミュレーション:年間予測発電量や経済効果等を算出する
- 電気配線系統:単線結線図や系統連係図、回路図等を作成する
- 架台強度計算:アレイ架台の強度計算をする
- 概算見積:概算見積書を作成、出力する
- 提案書:提案書を作成、出力する
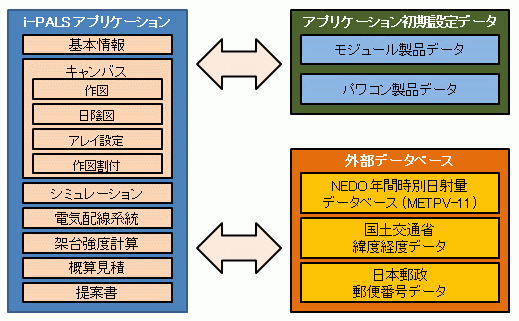
画面のフレーム構成
画面のフレームは大きく下記の構成から成ります。
- 情報ツリー:基本情報や作図情報の詳細をツリー表示するエリア
- 図面サムネイル:各図面レイヤー毎のサムネイルを表示するエリア
- メインキャンバス:基本情報入力、作図、シミュレーション等のメイン操作を行うエリア
- コントロールパネル:各機能での詳細パラメータ設定等を行うエリア
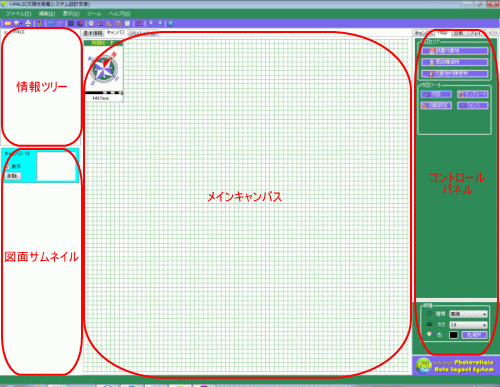
作図図面の管理構成
i-PALSの作図図面はレイヤーと言う概念に基づいて作成されます。
レイヤーとは透明なお絵描きボードをイメージして頂けると分かり易いと思います。
下図の様に透明なお絵描きボードにそれぞれの絵を描き重ね合わせて一つの絵として見せます。
重ね合わせた絵が見えているのがフレームのメインキャンバスエリア、それぞれの透明ボード(レイヤー)毎に見えるのがフレームのサムネイルエリアとなります。
サムネイルエリアで表示/非表示を切り替えたり、削除したり、選択したりするとメインキャンバス上も同期されます。
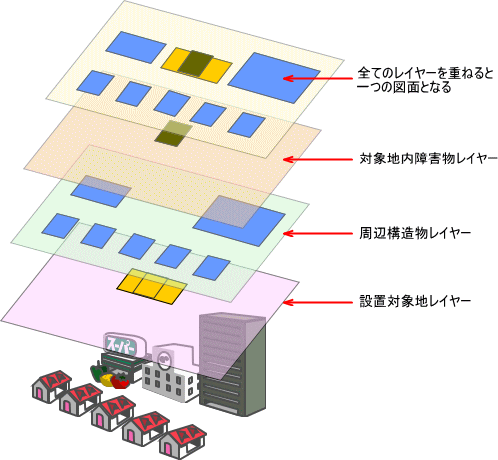
基本情報
 基本情報入力
基本情報入力
- ユーザー情報
-
- 工事名称:設計対象の工事名称が入力可能です。
- 住所:設計対象地の郵便番号、住所が入力可能です。
- 施主:施主の氏名、フリガナが入力可能です。
- 連絡先:施主の電話、FAX、携帯電話、メールアドレスが入力可能です。
- ロケーション
-
- 緯度経度:緯度、経度、標高の値が入力可能です。日影計算や発電量計算に使用されます。
- 設置条件:風害、塩害、雷害、雪害の各地域条件のチェックのために使用します。
- 設置面タイプ:屋根一体形、屋根置き形、裏面解放形、裏面密封形から選択可能です。
(但し、日本郵政データと国交省データの市町村区名が一致した場合のみとなります。) - 計算結果
-
- 希望発電量:施主の希望発電量を入力し、シミュレーションとの比較に使用します。
- 設置対象面:設計完了後の総設置面積と平均地上高が表示されます。
- 出力結果:設計完了後の総モジュール枚数と最大出力量が表示されます。
キャンバス
 キャンバス背景設定
キャンバス背景設定
- 作図用のキャンバスは下記の6種類の方法で選択設定可能です。
-
- 無地:白図ベースの自由描画キャンバスです。
- 画像背景:JPG,GIF,BPM,PNG等の各画像ファイルを背景にしたキャンバスです。
- WEB背景:WEBで検索したサイトページ(地図や航空写真等)をキャプチャして背景にしたキャンバスです。
- PDF読込み:PDFファイルを画像変換して背景にしたキャンバスです。(*1)
- CAD読込み:CADデータの一種であるDXFフォーマットのデータを読込んで背景にしたキャンバスです。(*1)
- ZodiacⅡ:2枚以上のデジタルカメラ画像から三次元計測にて設置面を作成できます。(*1)
- 作図に利用するキャンバスを決定した後、実スケールと方位を設定する必要があります。
-
- スケール設定:キャンバスに設定されている白図または画像上の実長を指定可能です。
- 方位設定:キャンバス上で北方を指定可能です。
作図
- i-PALSでは以下の3つのエリアが作図可能です。1.は割付を行うための必須エリアとなりますが、2.及び3.は設計対象地及び設計条件によって作成します。
-

- 設置対象地:太陽電池モジュール、アレイをレイアウトするたのエリアを作図可能です。
- 周辺構造物:設置対象に影響(日影等)を与える可能性のある周辺構造物を作図可能です。
- 対象地内障害物:設置対象地内部に存在する障害物や設置不可エリアを作図可能です。
- 上記のエリアを作図するために、下記の作図ツールが用意されています。
-
-
 作図:マウスを使い連続線を描画出来ます。端点と端点の一致で面の作成が可能です。
作図:マウスを使い連続線を描画出来ます。端点と端点の一致で面の作成が可能です。
-
 テンプレート:図形テンプレートと屋根テンプレートが用意されています。
テンプレート:図形テンプレートと屋根テンプレートが用意されています。
図形テンプレート:三角形/台形1/台形2/四角形/平行四辺形1/平行四辺形2
屋根テンプレート:入母屋/切妻/半切妻/寄棟/差掛け/方形/片流れ・陸屋根 -
 勾配設定:勾配設定は、度/寸/%の単位で設定が可能です。
勾配設定:勾配設定は、度/寸/%の単位で設定が可能です。
-
 補助線:平行補助線/垂直補助線/角度指定補助線の3種類が用意されています。
補助線:平行補助線/垂直補助線/角度指定補助線の3種類が用意されています。
-
 結線:繋がっていない線分と線分を分かり易く表示し、結線出来る機能です。
結線:繋がっていない線分と線分を分かり易く表示し、結線出来る機能です。
-
 線分追跡:地形図等の等高線や道路、宅地等の境界線を自動で追いかけて線分を作成する機能です。
線分追跡:地形図等の等高線や道路、宅地等の境界線を自動で追いかけて線分を作成する機能です。
- 作図機能:その他、キャンバス上での作図に利用可能な機能は下記となります。
- 図形選択:マウスを使って図形の選択が可能です。選択の方法には、点選択、線選択、面選択、全選択の4種類があります。
- 図形コピー:選択した図形オブジェクトのコピーが可能です。
- 図形削除:選択した図形オブジェクトの削除が可能です。
- 図形貼付け:コピーした図形オブジェクトの貼付けが可能です。
- 図形回転:選択した図形の回転が可能です。
- 図形拡大縮小:選択した図形の拡大、縮小や寸法を指定した伸縮が可能です。
- Undo/Redo:図形に対して実施した操作の戻る、進むの操作が可能です。
- 面作成:線分によって囲まれた任意の領域を面として抽出することが可能です。
- エリア作成:選択した面を設置対象地等のエリアとして作成することが可能です。
 点選択と操作
点選択と操作
 線選択と操作
線選択と操作
 面選択と操作
面選択と操作
 領域作成
領域作成
 その他のツール
その他のツール
-
日影図
- 日影図を作成するためには、各エリアの高さ設定と日影図作成のパラメータ設定が必要となります。
-
- 高さ設定:作成した各エリア毎に高さ設定が可能です。高さはグランドレベルからの絶対値です。
- 日影図作成条件:日影図を作成するにためには下記の条件設定が必要となります。
- 射影基準日設定:日影図を作成したい年月日が選択可能です。初期値は冬至です。
- 射影作成期間設定:日影図を作成したい期間が選択可能です。初期値は9:00~15:00です。
- 射影間隔設定:日影図を作成したい時間間隔を選択可能です。初期値は1時間間隔です。
- 日影表示方法:日影図は下記の3パターンによって表示可能です。
- 全時間表示:算出した全射影線を同時に表示します。
- 時間ごと表示:算出した射影線を時間単位で表示します。
- トレース表示:算出した射影線を時系列で重ねて表示します。
アレイ設定
- アレイは使用する太陽光モジュールの種類と、モジュールを設置するアレイ構成の設定によって決定します。
-
- モジュール選択:メーカーと製品を選択します。このデータはユーザーConfigurationとなります。
- 架台種別選択:傾斜屋根架台かアレイ架台かを選択します。
- アレイ構成:傾斜屋根架台かアレイ架台かによって設定するパラメータが異なります。
- 傾斜屋根架台:モジュール上下左右間隔の設定が可能です。
- アレイ架台:アレイの段列数/アレイ上のモジュール上下左右間隔/アレイの行列間隔/モジュール設置方向/架台傾斜角の各値が設定可能です。
モジュール割付
- モジュール割付は割付対象地を選択後、割付に必要なパラメータを選択設定する必要があります。
-
- 設置対象の選択:作成した設置対象エリアから割付を実行するエリアを選択可能です。
- 割付パラメータの設定:自動割付には下記のパラメータの設定が必要となります。
- 離隔距離設定:設置対象エリア及び対象地内障害物からの設置離隔距離が設定可能です。初期値は200ミリです。
- 勾配設定:作図フェーズでも設定可能ですが、割付フェーズでも設定可能です。
- 配置基準辺の選択:モジュールまたはアレイの自動配置を実行するために基準となる辺を選択可能です。
- 割付モード選択:フルオートまたは日影よけから選択可能です。
- 割付タイプ:センタリングの有無、ちどり配置(傾斜屋根の場合のみ)の有無を選択可能です。
- 割付基準点の選択:自動割付計算をするための割付開始位置を選択可能です。
- 割付完了後の表示:割付が完了すると、自動計算によるアレイ行間隔、総枚数、定格出力、総出力数が表示されます。
システム構成
- シミュレーションや配線系統計算を行うためにシステム構成を選択する必要がります。
-
- パワコン:メーカーと製品を選択可能です。このデータはユーザーConfigurationとなります。
シミュレーション
i-PALSではJISに準拠した年間予測発電量を算出出来ます。 また、この発電量を基に初期投資金額や年間経済効果、20年間の劣化系数を考慮したコストペイバックタイムも算出出来ます。
年間発電量予測
- 年間予測発電量はJISの算定式に準拠して算出され、下記のパラメータ指定により、より厳密な値を算出することが可能です。
-
- パワコン損失係数:パワコンの変換効率が設定されている場合は、その値を使用。
- 日影減衰率:一年を通して各時間単位で日影となるアレイまたはモジュールを全体の枚数から差引いて発電量を算出します。
- 温度補正系数:METPV-11の気温情報と基本情報で入力した設置面タイプから温度補正系数を計算し、発電量計算に反映します。
年間予測発電量は、月別の発電予測グラフとして表示可能です。
初期投資概算予測
- 初期投資の概算は下記の2つの金額が算出可能です。
-
■kW当たり単価→総工事費
■総工事費→kW当たり単価
の双方向の金額算出が行えます。
年間経済効果予測
- 年間経済効果の概算は、自己消費割合と売買電力料金単価から算出可能です。
-
自己消費割合を入力すると自動的に自己消費電力量と売電力量を計算します。
売電単価と買電単価を入力すると自動的に売電力料金と売電力料金を計算します。
上記の計算値を使って年間経済効果を算出します。
※コストペイバック計算は初期投資概算と年間経済効果によって算出しグラフ表示可能です。
系統連係
現在、開発中の機能となります。
- 単線結線図
架台強度計算
現在、開発中の機能となります。
- 個別荷重
- 耐風圧荷重
- 耐積雪荷重
- 耐震荷重